如何使用 Ubuntu 安装和配置 Openbox
Openbox是一个相当简单的窗口管理器,我们可以根据需要构建和自定义。
本教程向我们展示了在 Ubuntu 中设置 Openbox 的基础知识、如何更改菜单、如何添加扩展坞以及如何设置墙纸。
安装 Openbox
要安装 Openbox,请同时打开终端窗口(按 CTRL 、 ALT 和 T )或者在破折号中搜索“TERM”并选择图标。
输入以下命令:
sudo apt install openbox obconf
单击右上角的图标,然后注销。
如何切换到 Openbox
按照以下步骤切换到 Openbox。
从登录屏幕中,像往常一样选择用户名。
当屏幕扩展以允许我们输入密码时,请选择屏幕右下角的齿轮图标。将出现一个对话框,其中包含以下选项:
开箱
Ubuntu
Wayland 上的 Ubuntu
选择 Openbox ,然后正常登录。
默认的 Openbox 屏幕
默认的 Openbox 屏幕是一个相当平淡的屏幕。
右击桌面会出现一个菜单。
这就是目前的全部内容。
要开始定制过程,请调出菜单并选择 Terminal 。
更改 Openbox 墙纸
以下是更改 Openbox 墙纸的方法。
首先设置显示分辨率。很有可能,Openbox 一开始就没有做好。打开终端窗口,运行 xrandr 命令设置显示分辨率:
xrandr -s 1920x1080
我们还可以其中包含监视器刷新率以设置特定的刷新率:
xrandr -s 1920x1080 -r 60
接下来,为壁纸创建一个文件夹:
mkdir ~/Pictures/wallpaper
将一些壁纸图片复制到文件夹中。如果我们想要一些新想法,请查看 Unsplash。
那里的一切都是高分辨率的,完全免费使用。
我们将用来设置壁纸背景的程序称为 feh 。
要安装 feh,请运行以下命令:
sudo apt install feh
应用程序安装完成后,输入以下命令设置初始背景:
feh --bg-scale ~/Pictures/wallpaper/
替换为我们希望用作背景的图像的名称。
这只会暂时设置背景。要在每次登录时设置背景,我们需要创建一个自动启动文件,如下所示:
cd ~/.config mkdir openbox cd openbox nano autostart
将 xrandr 命令添加到文件中,以便 Openbox 自动使用正确的分辨率。
在自动启动文件中,输入以下命令:
sh ~/.fehbg &
与号 (&) 非常重要,因为它在后台运行命令,所以不要遗漏它。
总而言之,它应该是这样的:
xrandr -s 1920x1080 -r 60 sh ~/.fehbg &
将 Dock 添加到 Openbox
虽然桌面现在看起来更好一些,但最好有一种启动应用程序的方法。
为此,我们可以安装开罗,这是一个相当优雅的Docker。
我们需要做的第一件事是安装合成管理器。
打开终端窗口并输入以下代码:
sudo apt install xcompmgr
现在安装开罗如下:
sudo apt install cairo-dock
通过运行以下命令再次打开自动启动文件:
nano ~/.config/openbox/autostart
将以下行添加到文件底部:
xcompmgr & cairo-dock -o &
我们应该能够通过键入以下命令重新启动 Openbox 以使其工作:
openbox --reconfigure
如果上述命令不起作用,请注销并重新登录。可能会出现一条消息,询问我们是否希望使用 OpenGL。选择是继续。
Cairo Dock 现在应该可以加载并且我们应该能够访问所有应用程序。
右键单击 Dock 并选择配置选项以使用设置。
如果您不想安装推荐的软件包,可以使用--no-install-recommends标志运行apt-get,或使用--without-recommends /-R标志运行aptitude。


 支付宝打赏
支付宝打赏 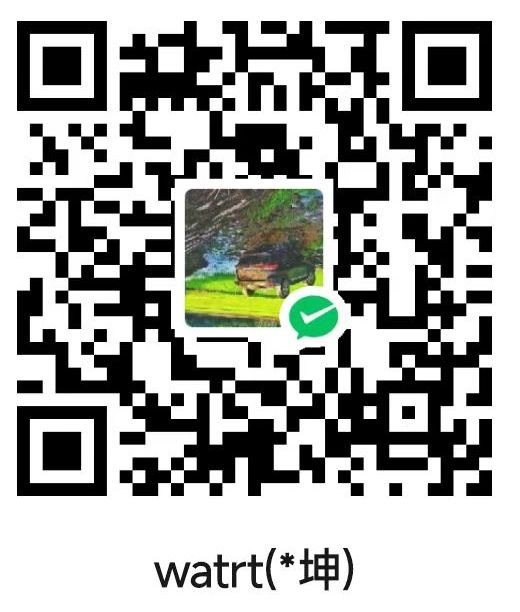 微信打赏
微信打赏 

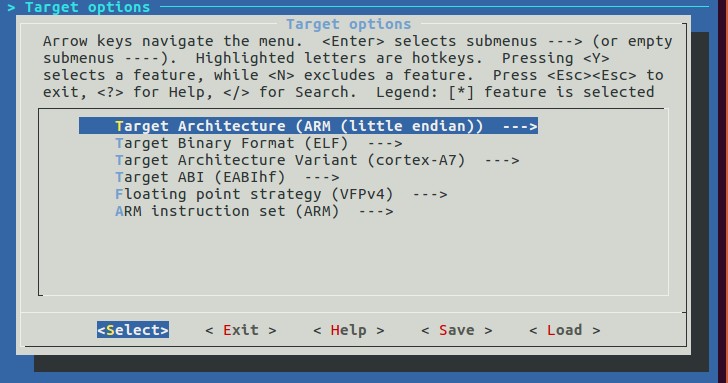



![[转]《保姆级教程》全志F1C100S/F1C200S spi-flash 启动全流程适配烧录及踩坑指南](http://xb6.cn/zb_users/theme/tpure/include/thumb/6.jpg)